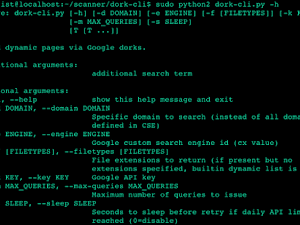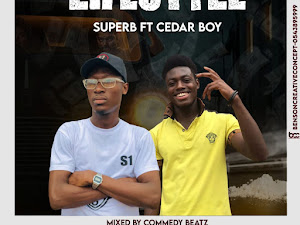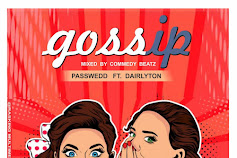💠 Install Remote Mouse on Your Computer
✳️ Step 1:
🔹On your Windows or Mac, download the appropriate version of Remote Mouse below. I'll be doing the tutorial on a Mac running Yosemite (10.10.1).
👉 Windows
👉 Mac
Download Here
Download Here
🔹 When the app has finished installing, select "OK," which will create an application icon up in your menu bar where you can toggle auto start and configure other settings.
✳️ Step 2
💠 Install Remote Mouse on Your Phone
🔹 On the mobile device side of things, you'll need to download Remote Mouse for either Android, iOS, or Windows Phone below. Before opening the app, make sure that both your mobile device and desktop are on the same Wi-Fi network.
👉 Android : Download Here
👉 Ios: Download Here
👉 Windows: Download Here
✳️ Step 3
💠 Use Your Phone as a Mouse
🔹 Make sure Remote Mouse is enabled on your computer, then open up the app on your mobile device and it will begin searching for your computer, which should only take a few seconds.
🔹 Once it connects, you can begin using it as a mouse. Move your finger across the screen to move the cursor. Tap with one finger to left-click, with two fingers to right-click, and pinch to zoom in.
⚠️ Note that if you have other people on your network, they can gain access to your computer by downloading the app, so make sure you're in a trusted environment.
✳️ Step 4
💠 Use Your Phone to Power Down, Restart, & Control Music
🔹 On your mobile device, use the computer icon at the top to power off and restart your computer, as well as put it to sleep and log out of your profile.
🔹 The play icon will allow you to control music in iTunes, Keynote, Hulu, and Front Row on Mac, and iTunes, PowerPoint, Windows Media Player, and Windows Photo Viewer on Windows. However, this is a paid feature, so you'll need to make an in-app purchase of $1.99 to use it.
✳️ Step 5
💠 Use Your Phone as a Keyboard & Open Apps
🔹 You can view the apps on your computer's dock from the window icon, where you can open an app by tapping on it; as of now there's no way to close them.
🔹 Finally there's the keyboard icon, where you can type into any text field on your computer using the keyboard on your phone. Using the "return" key on it works the same as hitting "Enter/Return" on your computer.
✅ Other Mouse Settings & More Pro Features
✳️ Access your settings by tapping on the four-dash menu icon, where you can control tracking and scrolling speeds as well as toggle volume controls, secondary clicks, zoom, sound effects, and change the trackpad background
🔹 In "Panels," you can view some of the free features as well as paid ones: Spotify Remote, Image Transfer, and Remove Ads are a few that cost money.
✅ If you have Touch ID enabled on your device, be careful, because it's very easy to tap on "GET" button and purchase something simply by pressing down on your iPhone's Home button.
➖➖➖➖➖➖➖➖➖➖➖➖➖➖
Keep Supporting us❤️
➖➖➖➖➖➖➖➖➖➖➖➖➖➖
Keep Supporting us❤️